User Tools
Table of Contents
Moves (Move Sets)
Set your animations, stances and moves here, as well as how hard (or easy) special moves from this character are to execute.
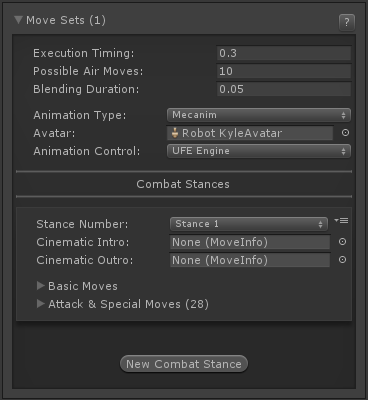
Execution Timing: How fast, in seconds, the keys listed in button sequence and execution have to be pressed in order to complete a special move.
Possible Air moves: How many moves can this character perform while jumping.
Blending Duration: How smooth the transition between basic moves are. Be careful as high numbers can cut down your animation and create small visual bugs as it trades response time for smoothness. The recommended (and default) value is 0.1.
Animation Type:
- Legacy: Tells UFE to read the animations from this character as Legacy.
- Mecanim 3D: Tells UFE to read the animations from this character as Humanoid. Click here to watch Mecanim tutorial
- Mecanim 2D: Tells UFE the character is 2D (uses SpriteRender)
Avatar: If Mecanim was selected, drag the character's avatar here.
Animation Control: Tell the engine which animation control it should use.
- UFE Engine: The animation flow is fully controlled by UFE's own Update cycles. Due to limitations on the Unity engine, use this system to ensure there are no desynchronization when playing network games.
- Unity Engine: The animation flow is controlled by Unity's own update cycles. UFE will attempts to match the hitbox positions to control the moves AFTER Unity update the characters mesh position. Selecting this option may cause minor inconsistencies. If your game requires precise frame data use UFE Engine instead.
Normalize Animation Frames: Stabilizes 2D animation frames by fixing frame offsets while manually controlling the animator component (UFE Engine)
Use Animation Maps: Toggle this option if you are using the auto-maps and animation mapper for online play (rollback netcode).
Combat Stances
Each character can have one or several move sets, all classified by a combat stance. Add a new Combat Stance by clicking the New Combat Stance button at the bottom of this panel's section.
Combat Stance: A character can have several different fight styles, each with their own unique animations and special moves. In Street Fighter 4 for example we have Gen, a character that can swap between 2 different fight styles. Both fighting styles are completely different, from the way they move to the special moves you can execute. Combat Stances can also be used as “power up” or anything you like. Combat styles can be applied by simply changing the combat stance in the move options.
Cinematic Intro: (Optional, PRO and SOURCE only) a special move designed with just an intro animation and cinematics. UFE will check if you have this and play it at the beginning of each game. Check the example provided at .\UFE\Characters\Mike\Moves\Intro.asset
Round Won: Plays this move when the round is won.
Time Out: Plays this move when a timeout happens.
Cinematic Outro: (Optional, PRO and SOURCE only) a special move designed with just an outro animation and cinematics. UFE will check if you have this and play it at the end of each game if this character wins. Check the example provided at .\UFE\Characters\Mike\Moves\Outro.asset
Basic Moves
Set the basic animations and sounds for your character, as well as any particular effect you want to add during these events. Basic Moves are categorised into Standard Animations, Blocking Animations and Hit Animations.
Enabled Moves Disable certain basic moves in case your game doesn't require it. You may disable Move, Jump, Crouch, Block or Parry. Disabling these options completely ignore any requests, including animation and input (from both player and AI).
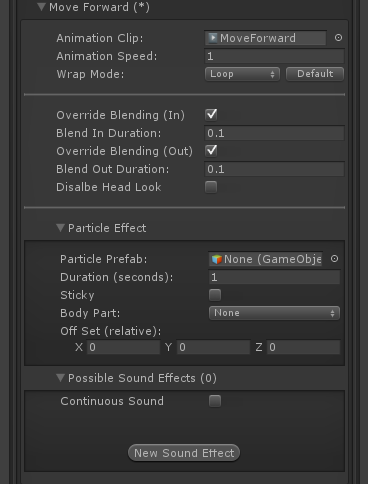
Basic Information
Animation Clip: The animation clip related to this move. Animation files are normally located under the file structure of an FBX file, or just as a single .anim file.
Animation Speed: Tune the animation speed to match the desired effect during the game. Some moves like Jumping, Falling and Landing are automatically calculated by UFE based on the jump height.
Override Blending (In): Overrides the previous out blending or default blending duration with the value below.
Blend In Duration: If override blending (in) is toggled on, this is the new blending in value for this animation.
Override Blending (Out): Overrides the blend in set for the next animation or default blending duration with the value below.
Blend Out Duration: If override blending (out) is toggled on, this is the new blending out value for this animation.
Disable Head Look: If Head Look is enabled, it will be disabled during this move.
Particle Effects:
- Particle Prefab: A prefab with particle effects that is fired when this animation plays.
- Duration (seconds): How long this effect will last on the screen.
- Sticky: If toggled on, the particle will follow the body part as it emits.
- Body Part: The body part relative to the character (defined in the hitbox setup) where this particle will appear.
- Off Set (relative): The position (relative to the body part) this particle will appear when this move plays.
Possible Sound Effect: A list of possible sounds that plays at random when this move is executed. If only one sound is added it will only play that sound. UFE works with multi-channels, so don't worry about overlapping.
Continuous Sound: Should the selected sound effect keep playing while this move is in motion?

Specifics
Standard Animations: Used when character is not moving (Idle), moving back and forward, and crouching (if your game uses it). When choosing the Idle you can also set its resting animations:
- Resting Clips (1-5): When character isn't moving, you can have certain animations play at random.
- Resting Interval (seconds): Every interval cycle the engine will attempt to play one of the resting clips from above. If the randomly selected slot has no clip, it won't play anything. Example: If you want a clip to run every 6 seconds with 100% consistency, fill all the fields with that animation.
Jump Animations: These animations trigger when the character initiates a jump. If you don't have the respective Fall Animation setup, the engine will attempt to use these animation as single jump cycles.
- If
Auto Speedis toggled the engine will attempt to synchronize the height of the jump with the animation length so both can end at the correct time to link with its next animation. Untoggle to adjust how your animation should play out. Take Offanimation speeds are used in conjunction with the Jump Delay variable (located on the physics option)
Fall Animations: These animations trigger when the character is falling from a jump.
- If
Auto Speedis toggled the engine will attempt to synchronize the height of the fall with the animation length. Untoggle to adjust how your animation should play out. Landinganimation speeds are used in conjunction with the Jump Delay variable (located on the physics option)
Block Animations: Triggered when the character blocks (or attempting to block) an attack.
Standing High Hitis triggered when a an attack hits the upper part of a character while standing.Standing Low Hitsis triggered on low hits.Blocking Posestriggers when the character is attempting to block as its under the blockable area, but not blocking (only happens when usinghold backas the block type).- If
Auto Speedis toggled the engine will use the block stun information to synchronize it with the animation length. Untoggle to run your own speed and WrapMode values.
Parry Animations: Triggers when the character successfully parries an attack.
Standing High Hitis triggered when a an attack hits the upper part of a character while standing.Standing Low Hitsis triggered on low hits.- If
Auto Speedis toggled the engine will use the parry stun information from Block Options -> Parry to synchronize it with the animation length. Untoggle to run your own speed and WrapMode values.
Hit Reactions: Triggers when the character gets hit.
Standing High Hitis triggered when a an attack hits the upper part of a character while standing.Standing Low Hitsis triggered on low hits.- For regular standing and crouching attacks you can set different clips based on the Move's Hit Type.
- Launcher animations are triggered when the character is launched up.
- Knockdown animations knocks the character down (which then triggers respective Stand Up animations).
Stage Reactions: Triggers when the character getting hit interacts with the stage (ground and wall bounce).
- You must have the respective bounce options under Bounce Options.
- Unlike Air Hit, Ground Bounce does not operate using the auto-speed algorithm. Use WrapMode on Clamp Forever so the character stays in a single air pose.
- To adjust a stage reaction of your move go to Active Frame → Stage Reactions.
- Untoggle
Grounded (Standing)under Active Frame → Stage Reactions → Wall Bounce Options to useStanding Wall Bounce(knockdown).
Fall Down Reactions: Triggered when the character hits the floor after being knocked down.
- The
Defaultanimation is triggered whenever the engine can't find the related knockdown animation. - In certain animations you can set a
Fall Clipand aDown Clip. Use this sequence when you want the Down Clip to be a loop (like breathing). - If you don't want to have 2 clips it's important that the WrapMode is set to Clamp Forever under
Fall Clip, so the character stays down (as the last frame should have the character laying down). - Air Recovery is triggered if the character is recovered from Stun in mid-air. Make sure you have the proper option enabled under Combo Options -> Air Recovery Type.
- Use Auto Speed to get the animation to follow the height path or have it end in a single pose with WrapMode set to Clamp Forever.
Stand Up Animations: Triggered after the knockdown timer runs out (Adjustable under Global -> Knock Down Options).
- The
Defaultanimation is triggered whenever the engine can't find the related stand up animation. - All Knockdown animations can have its own follow up stand up animation.
Example: You may have a sweep animation that have your character facing down instead of facing up. You can set that animation to end at the down state and have a specific stand up for the sweep animation as a continuation of that clip.
Notes:
- You can return the default speed and wrapMode of any Basic Move by clicking on the Default button next to WrapMode.
- Because of how fast a hit stun can be, it's recommended that you set the override blending (in) values from Hit, Block and Parry animations to 0.
- None of the Parry moves are required if you don't have parry enabled in your game.
- None of the Block moves are required if you don't have block enabled in your game.
- Bounce and Falling From Bounce animations are not required if you don't have bounce enabled in your game.
- Some animations allow you to hide the hitboxes. Can be useful if you want certain animations to leave the character invincible during a certain state. A good example is having
Air Recoveryinvincible to emulate the Street Fighter style of air recovery (along with the optionCant Moveunder Air Recovery Type).
Attack & Special Moves
After creating a new move, add the move to the character by clicking New Move than dragging the file to the following field.
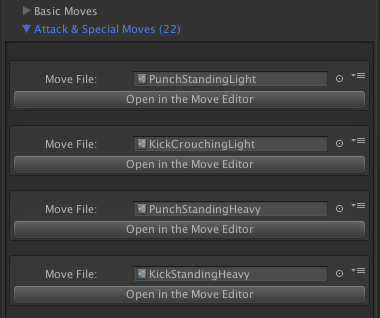
Notes:
- Moving a move file up/down with the panel options has no effect on priority of moves. It only affects the list order displayed in this panel.
- You can find several move samples under
.\UFE\Characters\Mike\Moves
Code access:
UFE.config.player1Character.moves
UFE.config.player2Character.moves
Stances

Stances (Preloaded):
- The stance file will always be loaded into memory.
- Loading times will likely increase when using this.
Stances (Resource):
- The stance file will be loaded from a Resources folder.
- Loading times will likely decrease when using this.
