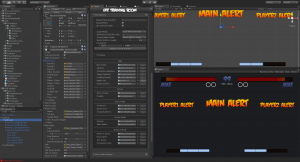User Tools
installation
This is an old revision of the document!
Table of Contents
Requirement
- Some knowledge of fighting game terminologies and overall understanding of how it works (hit boxes, active frames, hit stun etc.)
- Unity 2018.2 or higher
- Basic understanding of Unity:
- Know your way around the basic tools (project, inspector, hierarchy, scene view)
- Terminologies
- How to use prefabs
- How to handle your own 3D models and animations
- For more information and full documentation please visit ufe3d.com
- For more on Unity, visit unity3d.com
Package
If acquired from Unity's Asset Store:
- Go to Window > Asset Store > Downloaded Assets
- Select UFE 2 and click on the Import/Update button.
Project Settings
Upon installation UFE will attempt to automatically update the Input Manager under Project Settings. If this fails, you might end up with a few errors such as controls not working or characters falling off the screen. A common description of this error can be found in the Unity's error console as “UnityException: Input Axis (..) is not setup”.
To fix this error and update your Input Manager settings follow these steps:
- Close Unity.
- Using the explorer and navigate to
(Project Folder)\Assets\UFE\ProjectSettings - Open
ProjectSettings.zip - Extract its content to
(Project Folder)\ProjectSettings - Reopen your project in Unity
Getting Started
Opening the demo files:
- To open the global config file for the demo, click on
UFE\Demo\Config.assetand under the inspector, click to open the Global Editor. - To view a Character file, navigate to
UFE\Demo\Characters\[Character]\[Character].assetor, under the Global Editor, select Characters. - To open a Move file, unfold the Move Set option under the Character Editor or navigate to
.\UFE\Characters\[Character]\Moves\[Move].asset. - You can also open any of the editors from the top toolbar under
Window → U.F.E.. - To create a new UFE file, under the Project Tab, click
Create→UFEand select the file of your choice.
Starting a new scene:
- Click File > New Scene
- Make sure you have a camera on scene (Hierarchy view).
- Create a new Game Object, click
Add componentand add bothEvent SystemandUFE. - Drag your Global Config file under
UFE_Config, make sure you have your characters and moves setup and hit play.
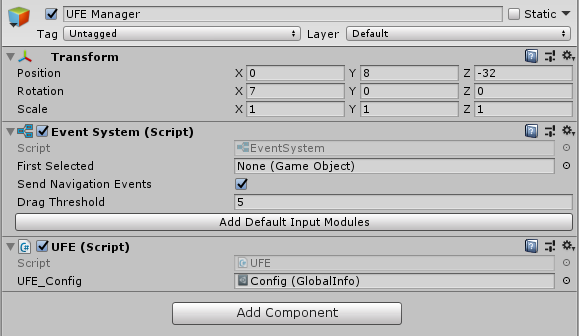
Updates
To update an existing copy of your UFE follow these instructions.
installation.1533808996.txt.gz · Last modified: 2018/08/09 06:03 by Mistermind