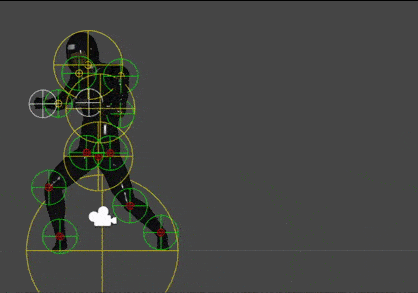User Tools
Table of Contents
Animation Options
Set and test move animations here.
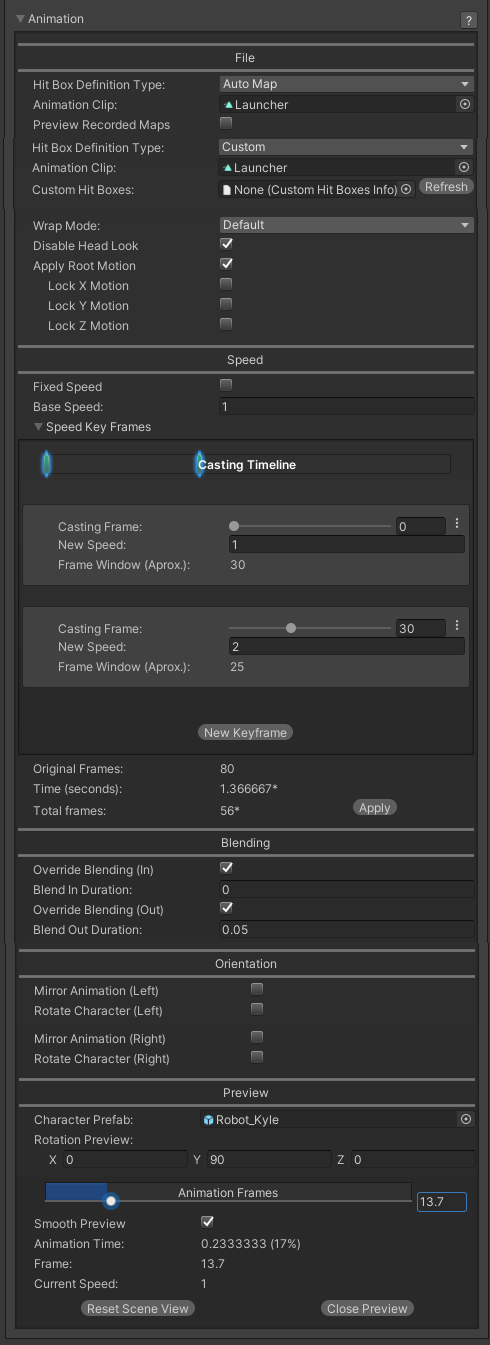
File
Hitbox Definition Type:
- Auto Map: Hit Boxes setup in the Hit Box Setup will be used.
- Custom: Hit Boxes setup in a Custom Hit Boxes file will be used.
Animation Clip: The animation file (it's the file under your imported FBX file structure).
Custom Hitboxes:
- Refresh: Applies the total frames count to the move. Use this if you make changes to your animation clip.
Preview Recorded Maps: Preview the hit box locations that the Map Recorder has set up.
Wrap Mode: The animation wrap mode. Only works if Animation Flow is set to Smoother in the advanced options menu.
Disable Head Look: If enabled, will disable Head Look during this move.
Apply Root Motion: If enabled, the animation will have total control of the characters position in the field during its duration. When the animation is over, the engine will automatically re-adjust to new position and realign the Z axis. If you are using Mecanim, make sure you have the proper animation setup.
- Lock X Motion:
- Lock Y Motion:
- Lock Z Motion:
Speed
Fixed Speed: Toggle this option to have a fixed animation speed throughout the entire move. Untoggle it to use speed keyframes.
Base Speed: The desired animation speed. Use negative numbers to make the animation play in reverse. When Fixed Speed is disabled, this the initial animation speed used in the keyframe timeline.
Speed Key Frames: Changes the animation speed at runtime, altering its frame data properties.
- Casting Frame: The frame in which the speed will change.
- New Speed: The new speed value.
- Frame Window (Aprox.): The amount of frames the animation will have in between this and the next key frame.
Original Frames: How many frames the animation is.
Time (Seconds): How long the animation is in seconds.
Total Frames: Upon changing the speed of your animation (or using speed key frames), UFE will calculate (based on the FPS architecture of this move) how many frames it has. If you are satisfied with the results, click apply. Note: Make sure you set these before working with other frame options as changing these values will affect other frame data.
Apply: Applies the total frames count to the move. If you see an asterisk * next to Time and/or Total Frames the Total Frames count has not been applied to the move. You may encounter some strange behavior if you don't apply the Total Frames count to the move.
Blending
Override Blending (In): If enabled, this value will override the default blending value set for the character. Setting this value too high may affect the frame data of your move.
Override Blending (Out): If enabled, this value will override the default blending value set for the character when the animation ends.
Orientation
Set orientation and mirror settings for the move here.
Mirror Animation (Left): When character is on Left side, mirror the animation.
Rotate Character (Left): When character is on Left side, rotate the character.
NOTE: Setting both of the above effectively performs the Auto Mirror but without requiring the character to be on the other side.
Mirror Animation (Right): When character is on Right side, mirror the animation.
Rotate Character (Right): When character is on Right side, rotate the character.
NOTE: Setting both of the above effectively performs the Auto Mirror but without requiring the character to be on the other side.
Preview
Character Prefab: Drag your character prefab to this field in order to use the Animation Preview and Cinematics. This is only a preview reference for the move, the move does not require a prefab here.
Animation Preview: Preview the move animation as well as its hurtboxes. If you are using Mecanim animation, make sure the prefab has the Animator component attached with the correct avatar.
Smooth Preview: Play the animation in smooth motion instead of frame by frame.
Animation Time: Displays the current time in seconds and percentage of completion of the animation.
Frame: Displays the current frame of the animation.
Current Speed: Displays the current speed of the animation.
Reset Scene View: Sets the editor camera's settings to the animation preview settings. You will notice a position change if you changed the editor camera's position.
Close Preview: Destroys the character prefab and closes the animation preview options.
Notes:
- Make sure the prefab's animation type matches the animation clip's animation type (Legacy vs Mecanim), or the preview will not work.
Code example:
void OnHit(HitBox strokeHitBox, MoveInfo move, ControlsScript hitter){ Debug.Log("This move has a total of " + move.totalframes + " frames"); Debug.Log("Startup frames: " + move.startupFrames); Debug.Log("Active frames: " + move.activeFrames); Debug.Log("Recovery frames: " + move.recoveryFrames); }