User Tools
This is an old revision of the document!
Table of Contents
Active Frames
Here you can set when (and where) your move will become hit active, as well as define every aspect of the hit, from damage to frame advantage.
In this documentation sometimes you will read “frames” as a reference to time. In fighting game terminology, a frame is, based on the standard 60 fps, 1/60 of a second. For example, a move that has 30 frames lasts half a second. Don't worry though, as this tutorial makes no requirement of such frame rate.
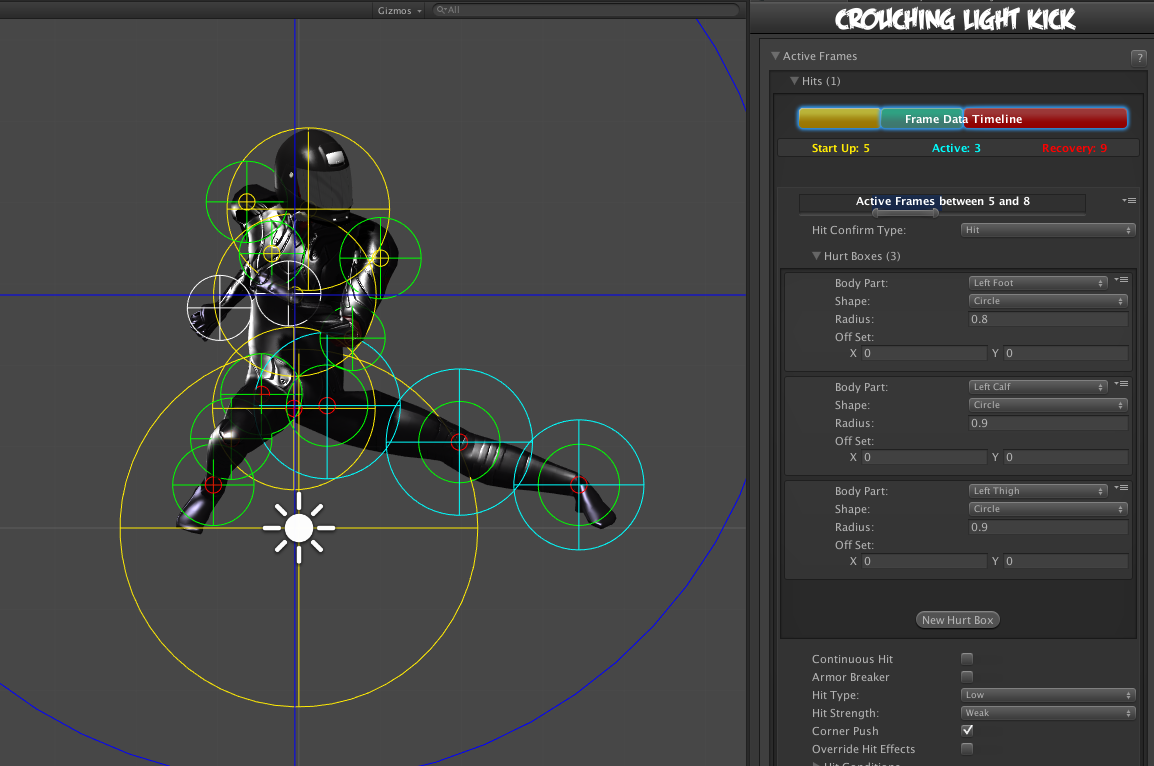
In this example we will be using .\UFE\Characters\Mike\KickCrouchingLight.asset or .\UFE\Characters\Robot Kyle\Moves\ThrowAttempt.asset
Hits
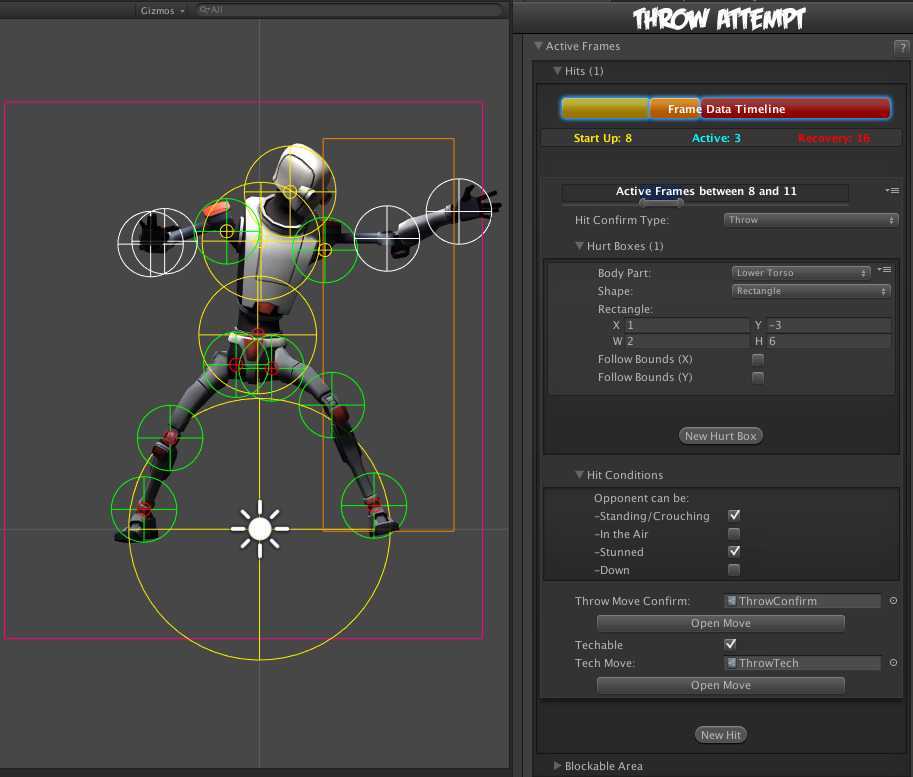
Active Frames: Set when this hit becomes active during the move. Moves can have multiple hits, and you can define the timing of each hit by carefully spacing each group of active frames and adjusting frame advantage. To read more about start up, active and recovery frames, follow this link.
- Start Up (Frames): The amount of frames that this move takes before having active frames.
- Active (Frames): The amount of frames this move has during its active state.
- Recovery (Frames): The amount of frames this move has in order for this character to be safe (move again).
Hit Confirm Type:
- Throw: When the hit confirms, the character will immediately play the move listed on Throw Move Confirm field. If the opponent also executes a throw, both characters will immediately execute the move listed on Tech Move. This is not to be confused with the Chain Moves links. See also: Throw Creation Guide.
- Hit: A Regular attack. Allows for the standard hit options such as damage, hit stun, force, etc.
Hurt Boxes
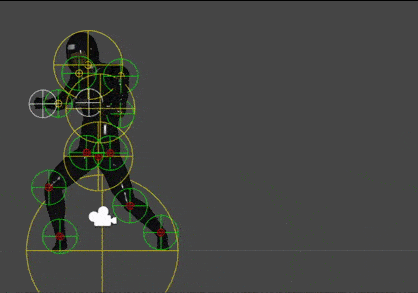 Hurt boxes are the selected body parts from your character (previously set on Hit Box Setup) that become active during your move. When they collide with the opponent, a hit is detected. Each hit can be filled with several different sets of hurt boxes.
Hurt boxes are the selected body parts from your character (previously set on Hit Box Setup) that become active during your move. When they collide with the opponent, a hit is detected. Each hit can be filled with several different sets of hurt boxes.
- Body Part: The selected body part that will hold the hurt box.
- Shape: Select whether it's a circle or rectangle. When rectangle is selected, X and Y are the offset for the related body part.
- Radius: The size of this hurt box. Sometimes, for balancing purposes, you might want to have bigger hurt boxes than the animation seems to have. This can be adjusted here.
- Off Set: Off sets the hurt box positions.
- (Rectangle Only) Follow Bounds (X/Y): Toggle this if the rectangle shape is to follow the bounds of the character. Note that this uses Unity's Renderer Bounds. Adjust W and H to suit.
Hit Conditions
Basic Filters
For this attack to hit, the opponent can be in any of the below conditions. You must have at least one of these on for the move to be able to hit the opponent.
- Standing/Crouching: In standing or crouching, including if they're attacking while in this state.
- In the Air: In the air, including if they're attacking in air.
- Stunned: In hit stun.
- Down: In a knocked down state. Make sure you have knockdown hitboxes toggled on.
NOTE: If Hit Confirm Type is set to Throw and Basic Filters → Stunned enabled, the throw can connect if the opponent is in hit stun, allowing this Throw to be part of combos.
Advanced Filters
Make it so the attack will only hit confirm if the opponent is playing one of the following basic moves or in one of the states below. Leave both options at 0 if you don't want to use any filter.
Hit Confirm Type: Hit
Continuous Hit: If enabled, as long as the active hurtboxes are in contact with the opponent, a new hit will be confirmed, spaced out by its Hit Strength speed. Useful for making moves like Chun-li's Lightning Legs or Blanka's Electricity.
(Continuous Hit) Space Between Hits: How much interval between each hit should it hit again. Selecting High for example will have it cause less hits.
Armor Breaker: If enabled, this move will ignore any armor an opposing move has.
Hit Type: Determine the hit conditions for this move to be blockable or trigger a different animation.
- High Low: Can be blocked high (standing) or low (crouching).
- Low: Can only be blocked low.
- Overhead: Can only be blocked high. Its recommended to always use this for air moves.
- Launcher: Can be blocked high or low. If hit, sets the opposing character direct into juggle animation.
- High Knockdown: Instantly send the opponent into
Get Hit High Knockdownanimation. This hit can only be blocked high. - Mid Knockdown: Instantly send the opponent into
Get Hit High Knockdownanimation. This hit can be blocked either high or low. - Knock Back: Instantly send the opponent into
Get Hit Knock Backanimation. Must apply vertical force for it to work. - Sweep: Instantly send the opponent into
Get Hit Sweepanimation. This hit can only be blocked low.
Hit Strength: Set what kind of hit this is based on your hit effect options. Crumple hit can also be used as a knockdown.
Corner Push: Toggle if this character should be pushed away when attacking opponent in corner. Helps prevent lockdown situations. NOTE: If Never Corner Push is on, this is ignored.
(Hit) Override Hit Effects: Allows you to override the default hit effects based on Hit Strength with a custom one.
Damage Options
- Damage Type: Set if the damage is in points or percentage.
- Damage on Hit: Damage caused on hit.
- Damage on Block: Damage caused on block.
- Damage Scaling: Whether or not should this damage be scaled down based on the hits in a combo. More options available at Combo Options.
- Hit Doesn't Kill: If toggled, this attack will deal damage, but it won't kill the opponent. Useful for cinematic moves that can end a match in one specific attack, or poison like attacks.
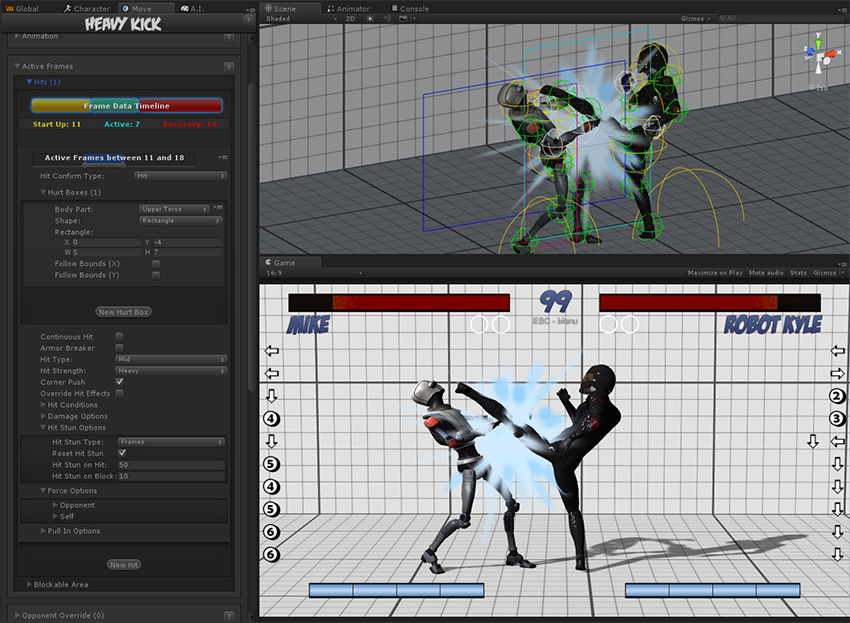
Hit Stun Options
- Reset Hit Stun: If you are using hit stun deterioration, enable this to reset the stun and its deterioration value.
Hit Stun Type - Frame Advantage
You can choose to set your hit stun as a static frame advantage value. In UFE, frame advantage is calculated by accounting the remaining frames of an animation when it hits plus the defined values below. Frame advantage does not take into consideration move cancels, just the total animation frames.
- Frame Advantage on Hit: If positive, after this move animation ends, the opposing character will remain in hit stun for this amount of frames. For more information about frame advantage, check out this link.
- Frame Advantage on Block: If positive, after this move animation ends, the opposing character will remain in block stun for this amount of frames. For more information about frame advantage, check out this link.
To quote Ashn0d from Eventhubs on frame advantage:
A positive number means how many frames faster than your opponent you will recover after successfully hitting them with this attack. Negative numbers mean how much faster your opponent will recover than you after being hit.
Hit Stun Type - Frames
Set the hit stun as a raw frame count format.
- Hit Stun on Hit: The amount of frames the opponent will remain stunned for after a hit.
- Hit Stun on Block: The amount of frames the opponent will remain stunned for after a block.
Hit Stun Type - Seconds
Set the hit stun time in seconds.
- Hit Stun on Hit: The amount of seconds the opponent will remain stunned for after a hit.
- Hit Stun on Block: The amount of seconds the opponent will remain stunned for after a block.
Force Options
Opponent/Self:
- Reset X Forces: Reset any previous horizontal forces applied to the target before applying new forces.
- Reset Y Forces: Reset any previous vertical forces applied to the target before applying new forces.
- Applied Force: The horizontal (x) and vertical (y) forces that will be applied to the target on hit. These forces may vary according to friction, character weight and gravity.
Pull In Options
Pulls characters close to one another until the determined body parts collide. Useful for moves that needs to adjust the opponent in a fixed position before applying a hit. Much like Ibuki's Raida attack.
If you apply a low speed, this can also be used to pull enemies in as it follows an animation. Without going into much detail, something like Scorpion's Spear hook could be coded using this.
Opponent Towards Self: Pulls the opponent towards the character.
Self Towards Opponent: Pulls the character towards the opponent.
- Speed: Speed in witch the body parts will run into one another.
- Body Part (self): The character's body part that will magnetize towards the opponent's body part.
- Body Part (enemy): The opponent's body part that will magnetize towards the character's body part.
Speed: How fast should the character be pulled to target
Distance: How close should it get to target
Force Ground Stand: If enabled, if this attack hits while the opponent is in the air, they will immediately be pulled back to the ground in stand-stunned pose.
Hit Confirm Type: Throw
See Throw Tutorial for more information on creating throw moves.
Throw Move Confirm: The throw move to cast when this throw attempt successfully hits.
Techable: Can this throw attempt be countered with a “Tech”?
Tech Move: If Techable is toggled on, this is the move the player casts for the tech.
Hit Conditions
For this move to hit, the opponent can be in any of the below conditions. You must have at least one of these on for the move to be able to hit the opponent.
- Standing/Crouching: In standing or crouching, including if they're attacking while in this state.
- In the Air: In the air, including if they're attacking in air.
- Stunned: In hit stun.
- Down: In a knocked down state. Make sure you have knockdown hitboxes toggled on.
NOTE: If Hit Confirm Type is Throw, setting Stunned to on will mean the throw can connect if the opponent is in Hit Stun, this can allow throws to be part of combos.
Blockable Area
The area that will trigger a blocking pose from the opponent if they are holding the block button. Leave the radius at 0 if you want this move to be unblockable.
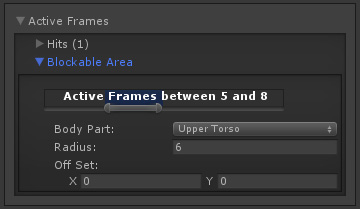
- Active Frames: The frames in which the opponent can block this move. It's recommended to have it covering all the active hit frames.
- Body Part: The body part in witch the block area will spawn and follow.
- Shape: Select whether it's a circle or rectangle. When rectangle is selected, X and Y are the offset for the related body part.
- Off Set: If necessary, off set the area.
Note: By default the block area is already set to move about half a unit forward.
Code example:
void OnHit(HitBox strokeHitBox, MoveInfo move, CharacterInfo hitter){ foreach(Hit hit in move.hits){ Debug.Log ("Damage: "+ hit.damageOnHit); } }
